群晖DSM部署hysteria client
- 部署方案:Docker for Synology NAS
- 部署版本:minirplus/hysteria:v1.0.4
安装Docker for Synology NAS
由于package center里的版本较旧,这里直接从Synology下载最新的spk安装包
- 版本:Docker 1.6.2-0036
- 直接下载:Docker-bromolow-1.6.2-0036.spk
- 交互下载:Download Center
- 文件服务器:Package/Docker
Package Center——》Installed——》Manual Install——》Browse choose downloaded spk file——》Next——》install
开启DSM SSH
Control Panel——》Terminal & SNMP——》Enable SSH service
Control Panel——》User——》Edit admin——》change Password——》OK
shell client——》create new session——》host:nas-ip-address——》user:root——》password:admin-user-password——》login into nas
创建配置文件
查看目录结构
|
1 |
cd / && ls |
可以看到目录里有volume文件夹,这里的volume对应Storage Manager中的磁盘空间
选一个磁盘,然后进入
可以看到这里部分目录和Shared Folder对应,其他都是dsm的系统目录可以忽略
所以对应于File Station里,或者说对应于SMB来说
- 在用户角度看到的路径:/volume2/docker
- 在SSH里的真实路径:/volume2/volume2/docker
OK,了解这层关系之后,就可以创建配置文件了,在某个目录下创建配置文件client.json
- windows:\\your-nas-ip-address\volume2\docker\hysteria\client.json
- mac:smb://your-nas-ip-address/volume2/docker/hysteria/client.json
example config
|
1 2 3 4 5 6 7 8 9 10 11 12 |
{ "server": "your-hysteria-server-domain:listen-port", "protocol": "udp", "up_mbps": 100, "down_mbps": 1000, "socks5": { "listen": ":10083", "timeout": 300, "disable_udp": false }, "insecure": false } |
运行hysteria
|
1 |
docker run -d -p 10083:10083 --name hysteria -v /volume2/volume2/docker/hysteria/client.json:/etc/hysteria.json minirplus/hysteria:v1.0.4 -c /etc/hysteria.json client && docker logs -f hysteria |
- -p 10083:10083,对应配置文件内的监听端口
- -v /volume2/volume2/docker/hysteria/client.json,对应配置文件的SSH真实路径
使用hysteria
- v2rayN——Windows
- 添加Socks服务器
- address:your-nas-ip-address
- port:10083
- SwitchyOmega——Chrome
- New Proxy Profile
- Protocol:Socks5
- Server:your-nas-ip-address
- port:10083
性能&资源占用
hardware sysbench
- cpu single core:_491.82_event/second
- cpu muti core:_924.36_event/second
- mem:_2776.76_MiB/sec
使用fast.com,10线程,最高资源占用如下
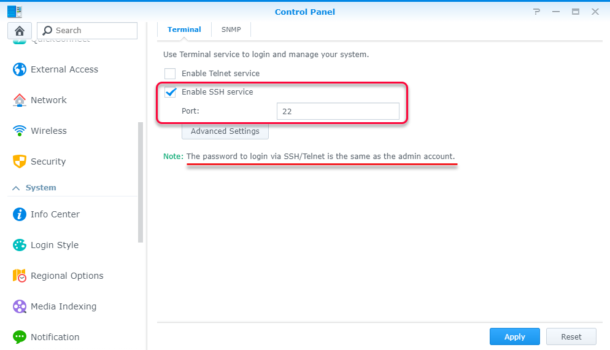
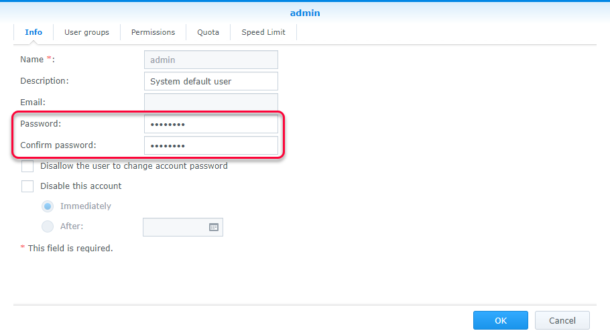
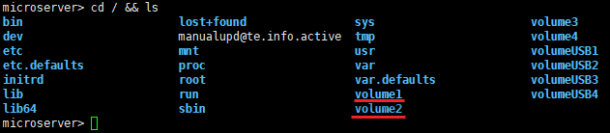
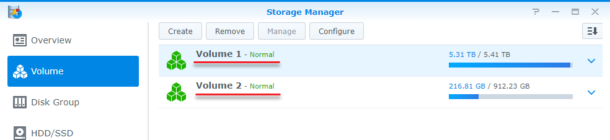

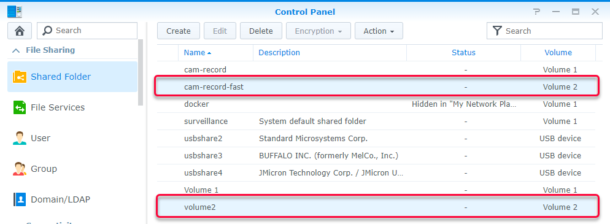
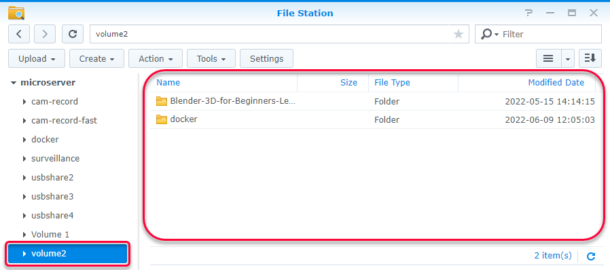
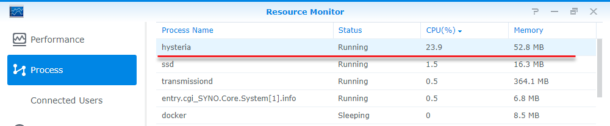
There are no comments yet